Diketahui struktur portal dari beton f’c = 20 Mpa bekerja beban mati (DL), beban hidup (LL), dan beban gempa (EL) seperti pada gambar, dimensi balok 35 x 50 cm2, dan kolom 30 x 30 cm2,
Penyelesaian :
a. Menentukan Model Struktur
1) Tetapkan unti satuan ke kN.m.C
2) Pilih menu File – New Model, pada kotak dialog tentutan pilihan template Portal Frame, isikan data sebagai berikut :
3) Klik OK
4) Jendela 3 D dinonaktifkan, tampilkan jendela X-Z view, sehingga di layar monitor muncul tampilan seperti gambar dibawah ini :
5) Atur perletakan menjadi jepit, dengan cara klik pada semua titik/joint perletakan sehingga akan bertanda silang, kemudian pilih menu Assign – Joint – Restrains.
6) Klik OK, sehingga ,model struktur menjadi seperti gambar di bawah ini :
7) Pilih batang yang tidak digunakan, tekan tombol Delete dari keyboard, pilih menu View – Refresh Windows, maka akan ditampilkan gambar berikut :
8) Untuk memberi penomoran batang dan titik, pilih menu View – Set Display Options, isikan ? pada label dan restraints, serta Labels untuk Frames
9) Klik OK, sehingga akan ditampilkan :
10) Penomoran yang diberikan tidak urut dan tidak rapih, sehingga perlu dilakukan pengaturan ulang pada nomor batang dan titik, dengan cara piih menu Select – Select All, maka seluruh batang akan berubah titik – titik (berarti terpiih semua)
11) Klik menu Edit – Change Label
12) Pada kotak dialog Item Type pilih elemnt Labels – Frame, pilih menu Edit – Auto Relabel – All in List
13) Klik OK
14) Lakukan hal serupa untuk Item Type element Laberl – Joint, pilih menu Auto Relabel – All in List
15) Klik OK
16) Setelah dilakukan penomoran ulang, maka akan ditampilkan model dengan penomoran batang dan titik yang baru yang urut dan rapi
b. Penetapan Penampang Struktur
1) Pilih menu Define – Material, akan tampil kotak dialog Define Materials, untuk mendefinisikan bahan beton pilih 4000Psi dan klik Modify/Show Material
2) Akan muncul kotak dialog Material Property, isikan Material Name and Display Color = CONC, Specified Concrete Compressive Strength f’c = 20000. Untuk fy = fys = 400 Mpa = 400000 N bisa di edit melalui modus teks menggunakan Teks editor maupun Wordped ataupun Notepad.
3) Klik OK
4) Untuk menetapkan dimensi penampang, pilih menu Define – Frame/Cable Sections, akan muncul kotak dialog Frame Properties,
5) Pada kotak klik pada Add New Property, maka akam muncul kotak dialog Add Frame Section Property
6) Pilih Add Ractangular, kemudian muncul kotak dialog Rectangular Section, pada Section Name ketikkan B35x50, material CONC, isikan dimensi t3 = 0,50 dan t2 = 0,35;
7) Klik pada Reinforcement, sehingga ditampilkan Reinforcement Data, pilih Beam, kemudian klik OK, Klik OK
8) Dengan cara yang sama, lakukan untuk menetapkan dmensi kolom, K30x30, Reinforcement Data, pilih Column
c. Penetapan Penampang Elemen Struktur
1) Pilih elemen balok pada model struktur dengan cara mengkliknya satu satu
2) Pilih menu Assign – Frame/Cable Section, akan muncul kotak dialog Frame Properties
3) Klik pada B35x50 di area Properties, kemudian klik OK maka section akan masuk ke dalam model
4) Ulangi langkah serupa untuk memberikan penampang pada elemen kolom dengan K30x30
d. Penetapan Kondisi Pembebanan
1) Pengaturan jenis pembebanan yang bekerja dilakukan dengan cara pilih menu Define – Load Cases, akan muncul kotak dialog Define Loads, pada kotak Load Name diubah Dead menjadi DL, tipenya DEAD, self wight multiplernya 1, klik Modify Load
2) Ubah DL menjadi LL untuk beban hidup, dengan tipe LIVE, dan self wight multipliernya 0, klik Add New Load
3) Ubah LL menjadi EL, tipe pilih QUAKE, self weight multipliernya 0, klik Add New Load
4) Klik OK
e. Penentuan Beban Pada Struktur
1) Beban Mati
a) Pilih elemen balok (batang nomor 5 dan 7) untuk memasukkan beban mati, pilih menu Assign – Frame Loads – Distributed,
b) Maka akan muncul kotak dialog Frame Distributed Loads, ubah pada kotak dialog Load Case Name menjadi DL, isikan pada kotak Uniform Load sebesar 3, klik Add to Existing Loads pada kotak Options
c) Klik OK
d) Pilih batang nomor 6, lakukan langkah seperti di atas, isikan Uniform Load sebesar 4, klik Add New Loads, klik OK
e) Pilih batang nomor 10, lakukan seperti langkahdi atas, isikan Uniform Load sebesar 2, klik Add New Loads, klik OK
f) Tampilkan model yang menerima beban mati sebagai berikut :
2) Beban Hidup
a) Pilih elemen balok (batang nomor 5 dan 7) untuk memasukkan beban mati, pilih menu Assign – Frame Loads – Distributed,
b) Maka akan muncul kotak dialog Frame Distributed Loads, ubah pada kotak dialog Load Case Name menjadi LL, isikan pada kotak Uniform Load sebesar 2, klik Add to Existing Loads pada kotak Options
c) Klik OK
d) Pilih batang nomor 6, lakukan langkah seperti di atas, isikan Uniform Load sebesar 3, klik Add New Loads, klik OK
e) Pilih batang nomor 10, lakukan seperti langkahdi atas, isikan Uniform Load sebesar 1, klik Add New Loads, klik OK
f) Tampilkan model yang menerima beban mati sebagai berikut :
3) Beban Gempa
a) Pilih joint nomor 5 dan 9 untuk memasukkan beban gempa, pilih menu Assign – Joint Loads – Forces, maka akan tampil kotak dialog Joint Forces
b) Ubah Load Case Name menjadi EL dan isikan pada kotrak Force Global X sebesar 3, klik Add to Existing Loads pada kotak Option,
c) Klik OK
d) Tampilkan model yang menerima beban mati sebagai berikut :
f. Analisis Model
1) Simpan model melalui menu file Save As, ketik nama file yang dikehendaki.
2) Pilih menu Analyze – Set Analyze Option. Pada Fast FDOFs pipil XZ Plane
3) Klik OK
4) Pilih menu Analyze to Run, pada case Name pilih MODAL, klik Run/Do Not Run Case
5) Klik Run Now
6) Model akan dianalisis sampai lengkap
7) Klik OK untuk menutup jendela analisis
8) Maka dilayar monitor akan tampil gambar seperti di bawah ini
g. Penampilan Deformasi Struktur
1) Setelah analisis perhitunga selesai, maka akan dapat diperihatkan struktur yang mengalami deformasi.
2) Pilih menu Display Show Deformed Shape, Load case defaultnya adalah DL, apabila dikehendaki tampilan akibat beban yang lain (LL, EL), tinggal melakkan perubahan pada Case/Combo Name-nya saja tinggal klik
3) Klik OK
4) Untuk melihat besaran gaya yang terjadi pada join, ubah dulu satuan dalam kN,mm, C
5) Klik pada joint yang dikendaki, lalu klik kanan dan biarkan pointer menunjuk pada jointnya, maka akan terlihat seperti gambar di bawah ini
h. Penampilan Gaya-Gaya Dalam
Hasil perhitungan analisis, akan dihasilkan gaya-gaya dalam berupa momen, gaya lintang, gaya normal, puntir, dan reaksi perletakan. Untuk menampilkan gaya-gaya dalam, piih menu Display – Show Forces/Stresses – Frame/Cable, piih gaya dalamyang akan ditampilkan.
i. Pemeriksaan Tegangan Elemen
1) Piih menu Option – Preference – Concrete Design, maka akan ditampilkan kotak dialog Concrete Frame Design Frame for ACI 318-99, agar sesuai dengan SkSNI ’91 ubahlah koefisien – koefisiennya menjadi :
2) Klik OK
3) Pilih menu Design – Concrete Frame Design – Strat Design/Check Strukture, akan ditampilkan floating window yang memperlihatkan informasi tentang perancangan dan kontrol tegangan baja di sepanjang elemen
4) Klik kanan pada salah satu elemen, maka akan muncul Concrete Beam Design Information
5) Untuk mengetahui hasil perhitungan secara detail klik pada tombol Flex Detail. Perhatikan Unit yang dipilih
6) Tampilan informasi detail dari hasil perhitungan pada elemen
7) Bila dilihat untuk nilai fy dan fys-nya belum sesuai maka harus dirubah dengan jalan di Save terlebih dahulu
8) Klik File – Export – SAP2000 .s2k text file
9) Pilihpada bagian Material Properti
10) Klik OK
11) Klik Save
12) Buka jendela Windoww Explorer, cari file yg disimpan tadi ( contoh soal5.s2k ) klik kanan – Open With – WordPad
13) Klik WordPad maka akan tampil jendela text editor berpa WordPad, ganti nilai fy = 400000 pada Material Properties 03a maupun 03B
14) Klik save
15) Tutup WordPad-nya
16) Pergi ke SAP 2000, klik File – Import – SAP2000 V8 to V11 .s2k Text File
17) Muncul kotak dialog Import Tabular Database, pilih yang Add to Existing model
18) Klik OK maka akan tampil kotak dialog seperti di bawah ini
19) Pilih nama file yang sudah di edit tadi, klik open, maka akan muncul kotak dialog Acces Database Import Log
20) Klik Done
21) Ulangi langkah nomor 3 sampai nomor 5 untuk melihat kembali Tampilan informasi detail dari hasil perhitungan pada elemen, maka nilai fy dan fys sudah berubah, lihat gambar bawah
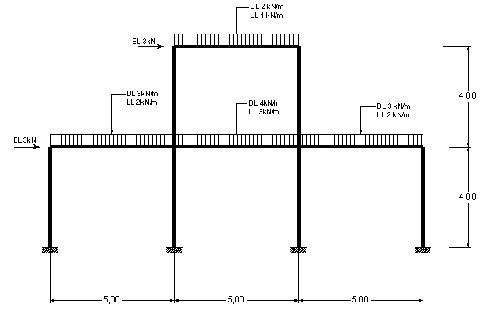
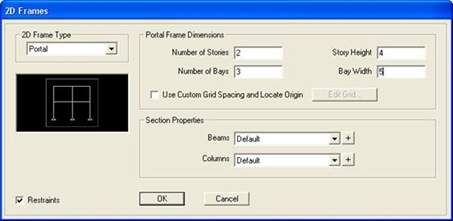
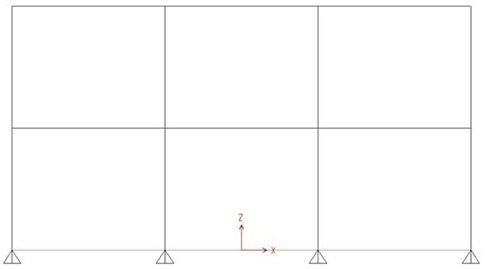
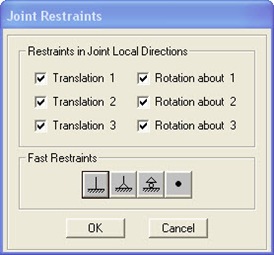
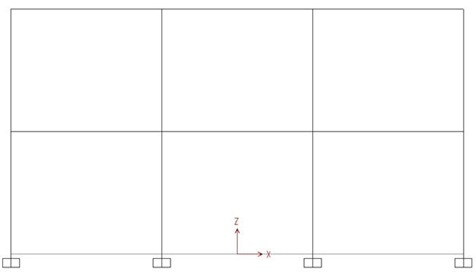
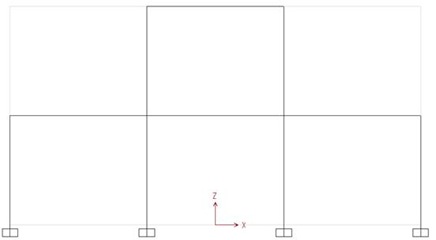
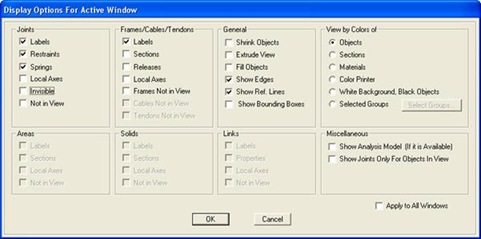
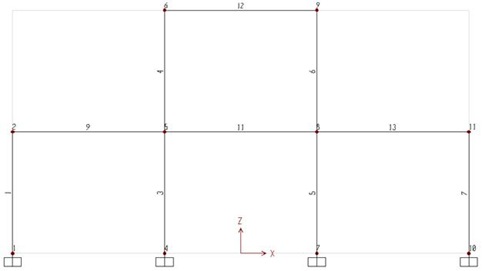
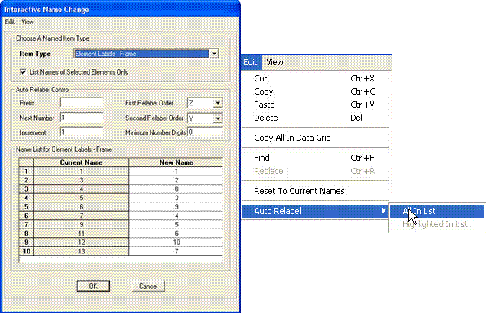
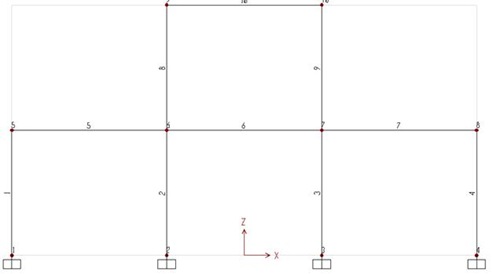
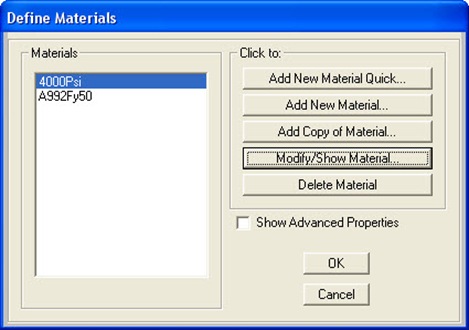
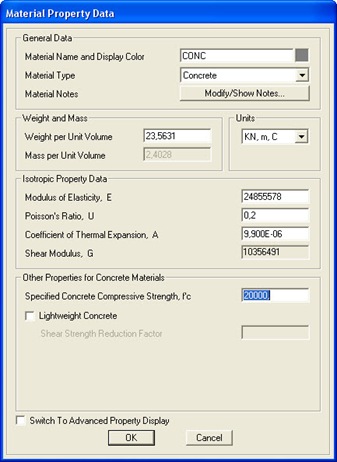
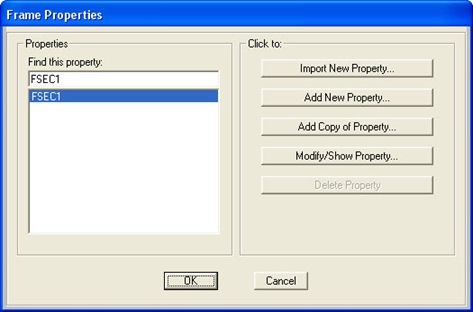
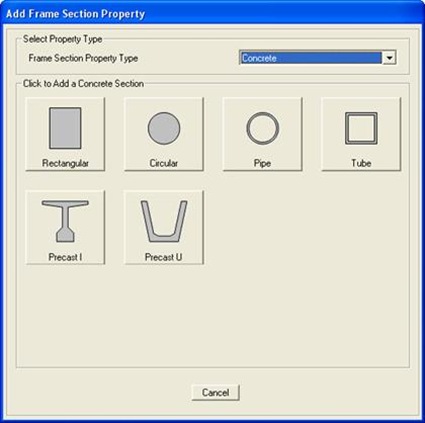
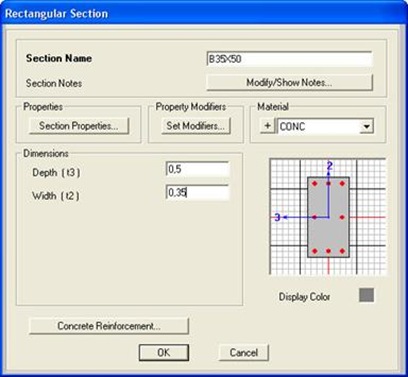
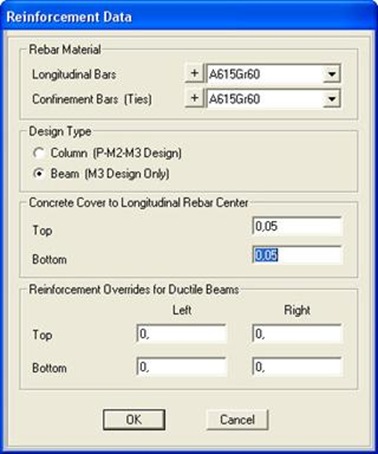
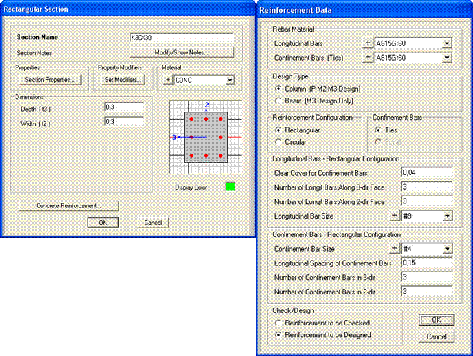
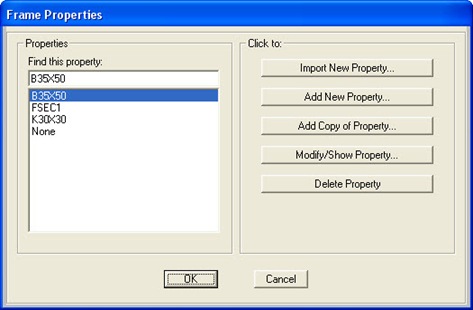
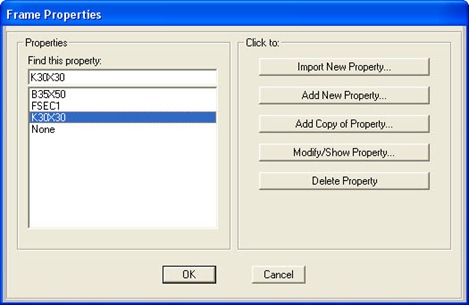
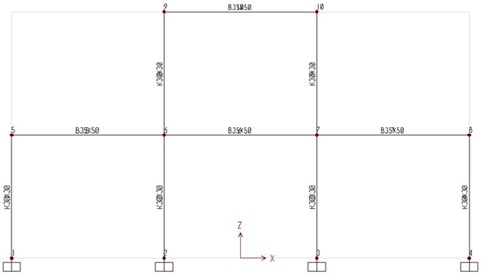
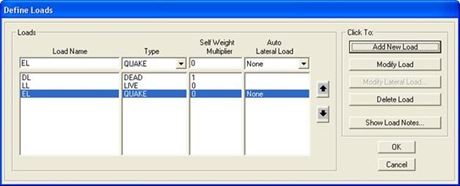
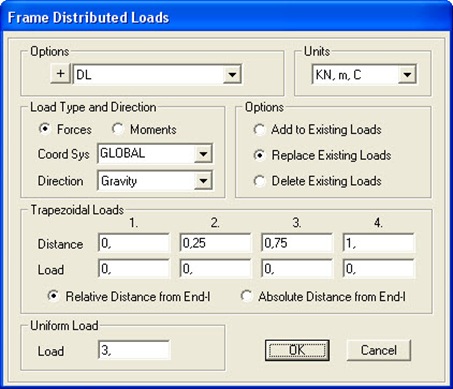
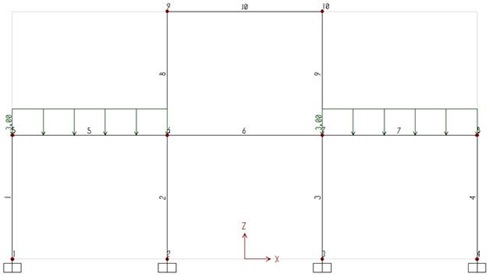
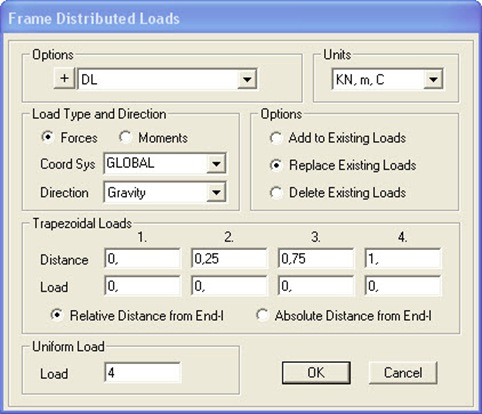
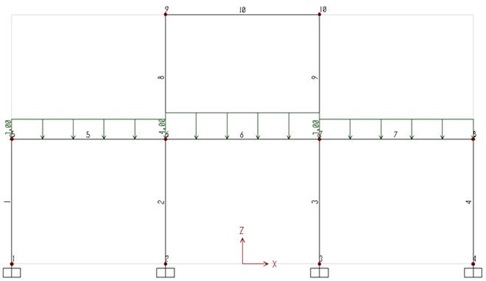
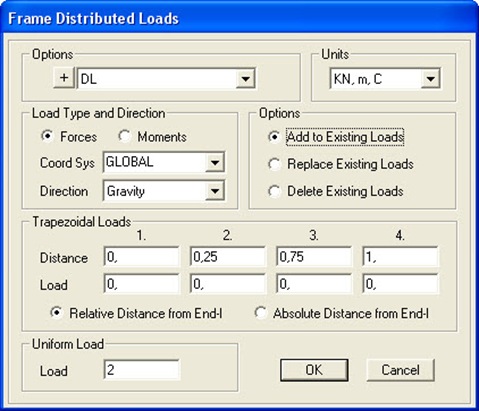
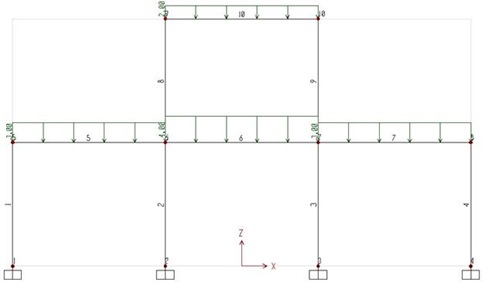
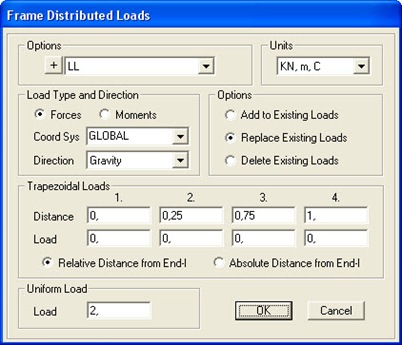
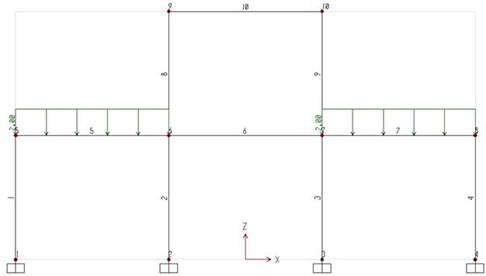
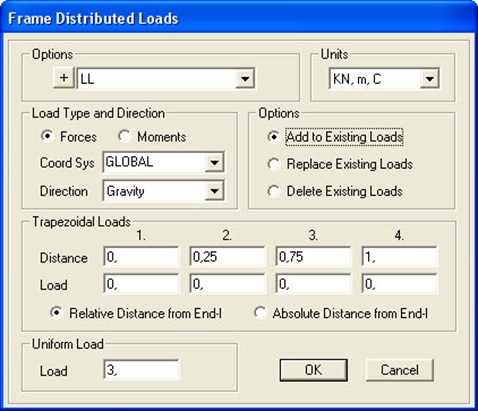
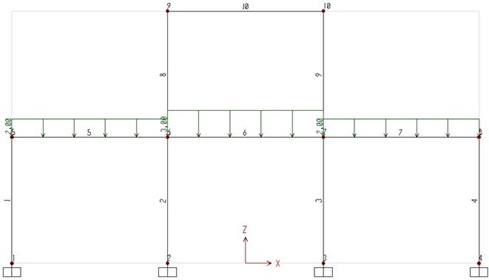
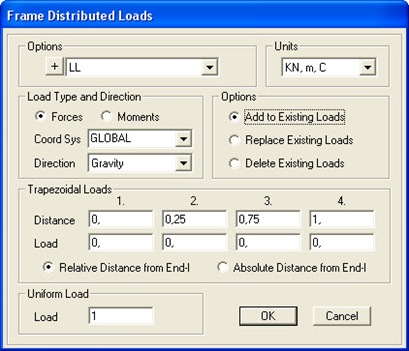
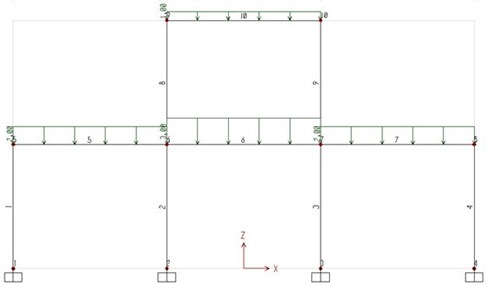
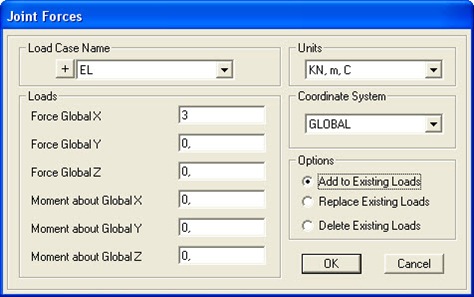
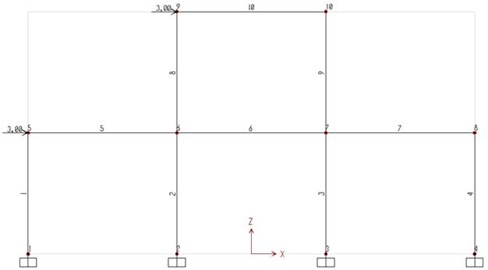
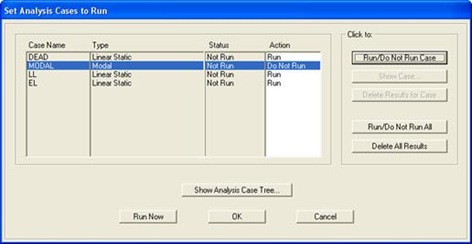
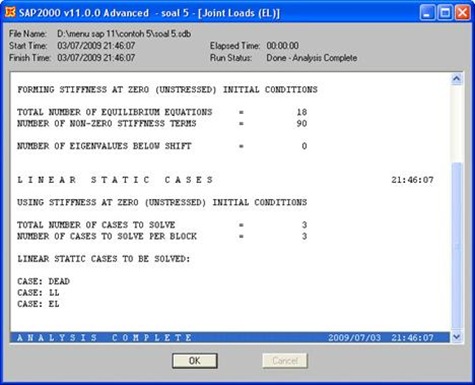
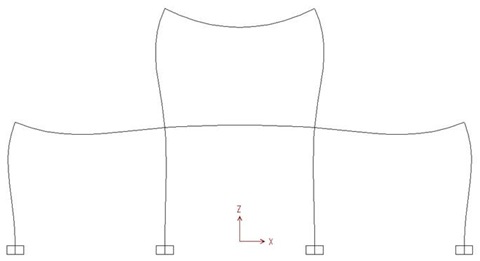
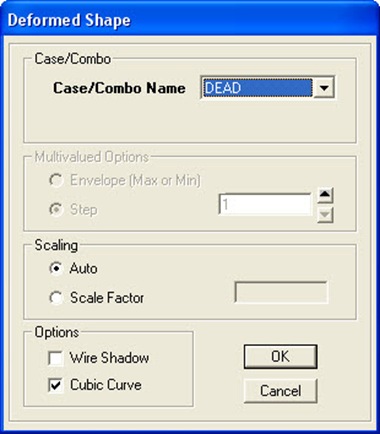
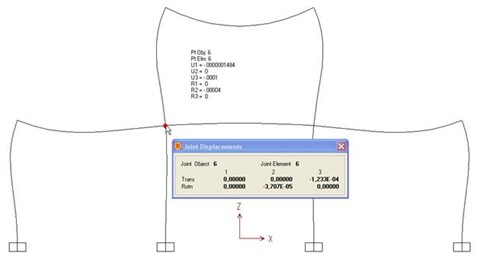
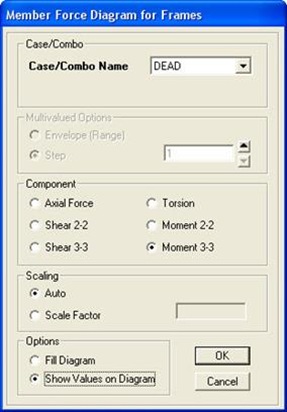
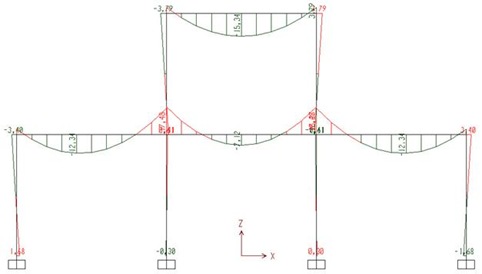
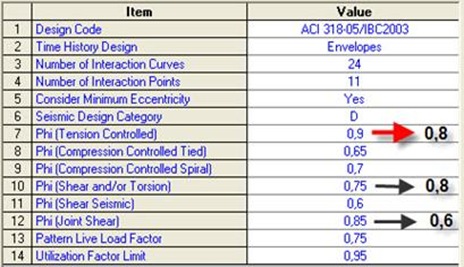

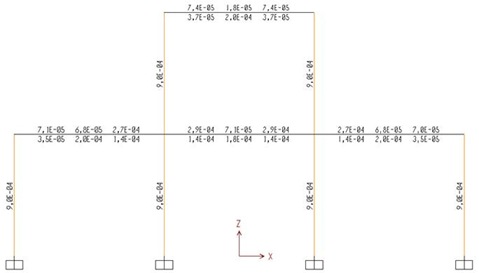
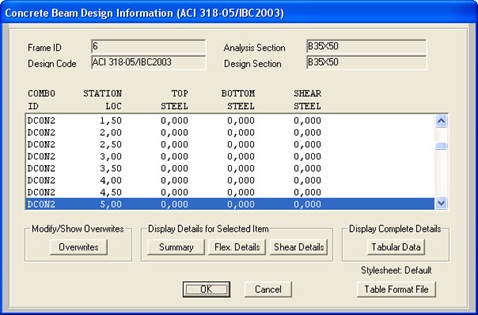
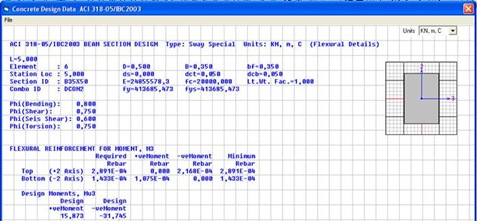
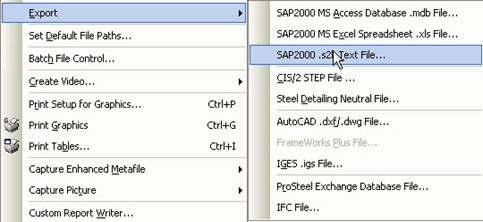
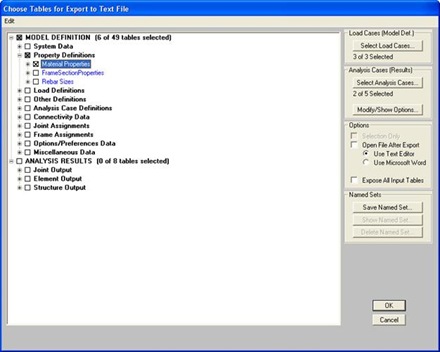
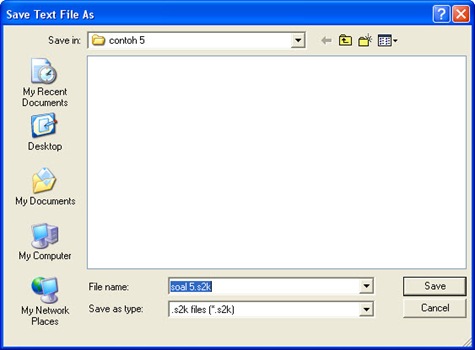
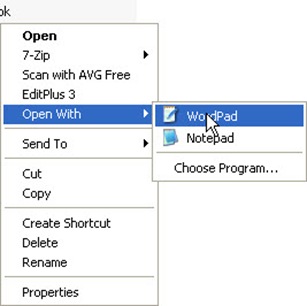
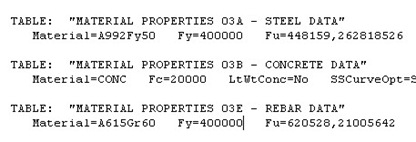
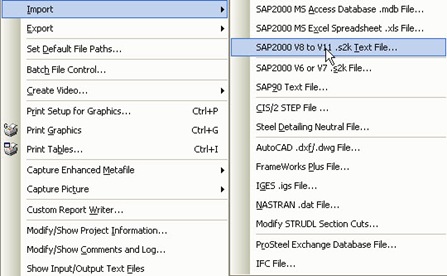
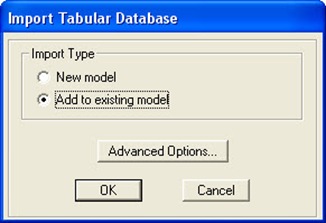
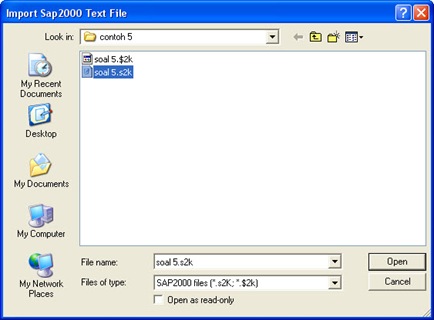
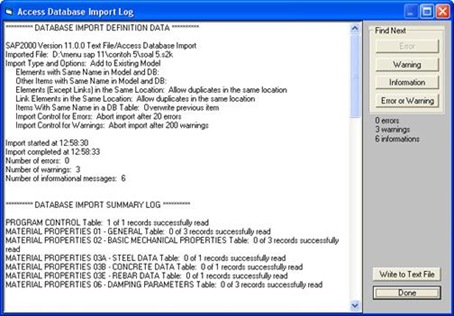
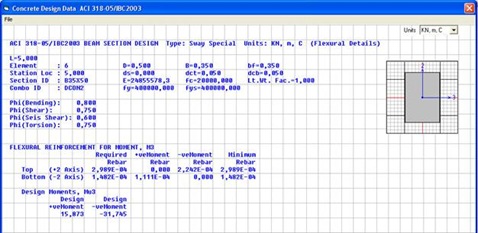



0 komentar:
Posting Komentar